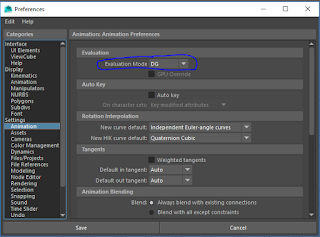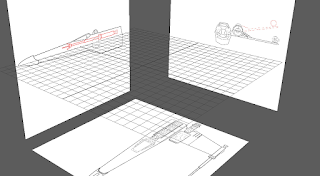I decided to change my model from the phoenix home to the Dreadnaught as there were no schematics that I could find for the phoenix home, the storyboard still remains the same however.
Basic Shape
As with the other models I started with the basic shape, with this model I found it hard to find schematics and had to resize the images to fit and align correctly. I did this with multiple edge loops and extrusions.
The main problem I had was trying to get the rounded shape for the bottom as I was using a cube to start with, in the end I added more edge loops to create a rounded effect. What I also found hard was trying to figure out the size of the rounded edge from the front schematic as it wasn't a very basic schematic. I tried to find an easier one to work with but this was the best I could find.
Engine
The engine was quite a simple design and was achieved with
extrusions with
beveled edges. Once one engine was done I just needed to duplicate it and move it to the right place.

I made a mistake on this bit at first and by the time I realised it was too late to undo, in the reference I was working on the engine only had a cover on the top and bottom half where I put a cover all around the engine. To fix this I deleted the side faces and then
bridged and
filled hole to fill in the gaps, then used the
multi-cut tool to create the edges again.


Ship Details
I created the outer braces and windows of the ship based on the schematics with extrusions and bevels again.
Outer Details
After this I created an antenna and some bulbs for the outer decor. For the antenna I created a cylinder base then reduced the subdivision axis to make it more octagonal, i then extruded the centre upwards and moulded the vertex into shape based on the schematic, After this I created the antenna dish by cutting a sphere in half and extruding the faces.
(I'm not a fan of the bulbs on the outside of the ship but that's what it has in the models I've seen)
Overview
Overall I feel like I need to add more detail to this ship but from the references I've seen, most of the other details are added with textures rather than moulded on the ship itself. One thing I would like to improve on is the shape of some of the edges of my ship, parts are a bit jagged and aren't quite smooth, I wanted to use a similar method I used for the X-Wing but because there were a lot of edges and uneven surfaces it was hard to add edge loops and smooth the surface.
 These are a good way to keep a certain distance between objects or to get one object to follow another without animating both. If an object is constrained to two different objects it will calculate the difference between them (see image).
These are a good way to keep a certain distance between objects or to get one object to follow another without animating both. If an object is constrained to two different objects it will calculate the difference between them (see image).